Auto Ram Cleaner For Pc
Download Glary Utilities, a must have RAM cleaner for your PC. This free RAM booster software is not just limited to cleaning RAM, but also performs many advanced actions to speed up your computer. For your convenience, its interface is divided into 3 parts: Overview, 1-Click maintenance, and Advanced tools. It displays Windows boot time.
- PC Booster is an all-arounder package when it comes to PC cleaner tools. It is equipped with a great lineup of features that will speed up the PC. The Quick Clean helps you get rid of all the registries, unwanted files, etc. Its Deep Clean takes it a step further by cleaning the PC by removing all the browser histories, cookies, and residues.
- Memory Cleaner is considerably better because it uses functions built into Windows to judiciously free memory - with no performance impact whatsoever. You can now access Memory Cleaner functions from the tray icon without having to open up the main.
- Automatic Tune-up and Optimization of RAM You can enable automatic optimization mode when the free PC memory goes below a value that you can specify, and make Wise Memory Optimizer run even when the CPU is idle, as well as adjust the amount of memory you want to free up. Then it will optimize PC memory automatically in the background.
The cache memory of RAM is a very small portion of the standard memory of your system, but the cache memory operates at a very high speed, allowing the applications/ programs to utilize its speed to run its users faster. But, sometimes due to memory leak or some bad exe files the amount of free cache memory can decrease, which eventually slows down your computer.

Make your computer automatically clear RAM cache memory-
Follow these easy steps to free cache memory on your system-
1. Download EmptyStandbyList on your computer.
2. Choose a particular place and then click on “Save” to save the application.

Close the browser window.
3. Click on the Search box beside Windows icon and type “Task Scheduler“.
4. Click on “Task Scheduler” from the elevated Search result to open Task Scheduler.
5. In the Task Scheduler window, on the right-hand side, click on “Create Task…“.
6. In Create Task window, name the task “Cache Cleaner“.
7. Now, click on “Create User or Groups…“.
8. Click on “Advanced“.
9. In Select User or Groups window, click on “Find Now“.
10. In the Search results: scroll down and then select “SYSTEM“.
11. Finally, click on “OK” to save the changes.
12. Now, click on “OK” to save the changes.
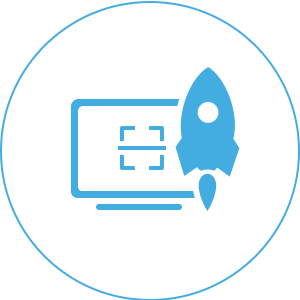
13. Coming back to Create Task window, checkthe option “Run with highest privileges“.
14. Click on the drop-down beside ‘Configure for:’ and select “Windows 10“.
15. Now, go to the “Triggers” tab.
16. Click on “New…“.
17. In the New Trigger window, under ‘Advanced settings‘ set the ‘Repeat task every:’ to “5 minutes“.
18. And set ‘for a duration of:‘ to “Indefinitely“.
19. In the same window, checkthe option “Enabled“.
20. Click on “OK” to save the trigger settings.
21. Now, go to the “Actions” tab.
22. Then, click on “New…“.
23. In the New Action window, click on “Browse“.
24. Now, navigate to the location where you have downloaded the ‘EmptyStandbyList‘ application.

25. Select the application and then click on “Open“.
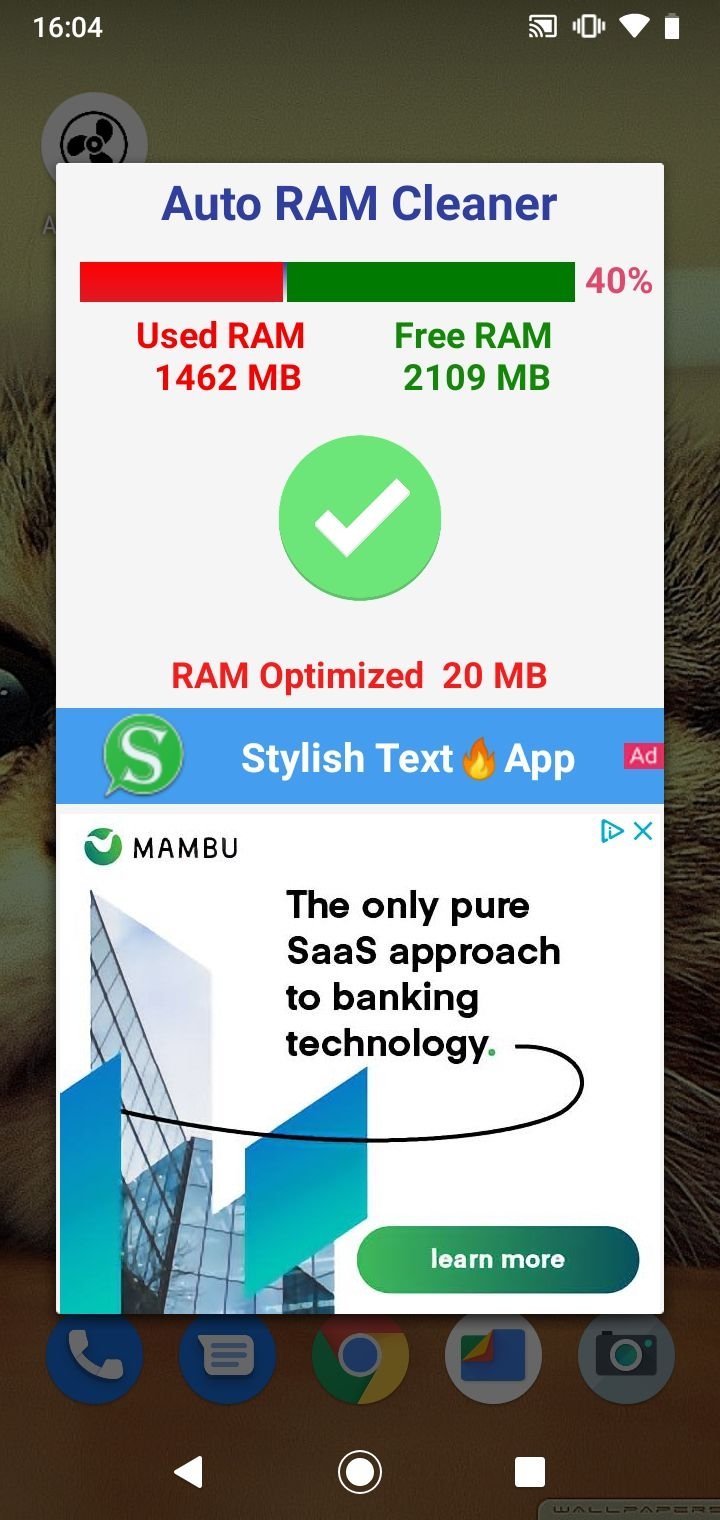
26. Now, click on “OK” to save the action.
Auto Ram Cleaner For Pc Mac
27. Coming back to the “Create Task” window, click on “OK” to save the task.
28. In the Task Scheduler window, click on “Refresh” to refresh the tasks list.
That’s it! From now on at a regular interval of 5 minutes, this ‘Cache Cleaner‘ task will automatically run on your computer to clean cache memory.
NOTE–
In case if you want to delete this task, follow these simple steps to do so-
1. In the Task Scheduler window, on the left hand, select “Task Scheduler Library“.
2. On the right-hand side of the same window, scroll down to see the task “Cache Cleaner“.
3. Now, right-click on “Cache Cleaner“.
4. Then, click on “Delete” to delete the task from your computer.
5. Click on “Yes” when you will be asked for confirmation.
The ‘Cache Cleaner‘ task will be deleted from your computer.
Best Ram Cleaners
Sambit is a Mechanical Engineer By qualification who loves to write about Windows 10 and solutions to weirdest possible problems.
Related Posts:
