Clear Cached Files Memory Mac
Cache is basically a technical data that is stored when an app, browser or system performs a task. Cache files serve a vital function as they contain a “shortcut” to a task in order to perform it faster the next time.
- Activity Monitor Cached Files
- Clear Cached Files Memory Mac Os
- How To Clear Cache On A Mac Or Macbook (macOS Catalina & Big Sur)
- Windows Clear Cached Memory
Why should you clear cache on Mac?
- Mac makes it easy to clear your cached data using simple keyboard shortcuts. From your Finder window, hit shift, command, and G. The “Go to Folder” window will pop up.
- Locally stored copies of files that you have stored in iCloud. This helps speed up opening those files if you need them. Full-resolution versions of photos stored in iCloud (that can be downsampled if needed). Various cached data and temporary system files that macOS can delete if necessary. Large font files that you rarely use, or may never use.
- In this tutorial we will show you how to easily clean the Cache memory on MAC OSX (Mac OS / MacOS / Mac OSX) in order to speed it up and free up some space.
- What are Caches on a Mac? A cache is a temporary data file generated by apps browsers and other.
Cache is meant to help your Mac load sites faster, but sometimes it brings more harm than good. For example, if the website you’re about to visit has been updated ever since your Mac cached its data, your browser will still load the outdated cached version of the site. The outdated cache may be the reason why some websites behave laggy.
Old cache files that remain latent in the system do nothing but piling up, cluttering your system folders. What was initially useful becomes a drag, slowing down your Mac through all the wasted space it is taking up. To make it even worse, undeleted cache data also leads to task conflicts and other system issues.
It’s staggering how much space can in fact be occupied by app/user cache on Mac. Wondering how much storage you’ve lost already? Well, it’s different for everyone, but it’s safe to assume several gigabytes at the very least.
Empty Trash to remove all trash files from your Mac. You’re done after these steps, if you're tired of manually cleaning up these cached files from your Mac, we recommend that you remove them with PowerSuite at one click. In addition, you can set up regular automatic cleanup of these files with PowerSuite.
Here are the three main categories of cache data:
- Browser cache
- System cache
- App (or User) cache
How to clear all types of cache on Mac step by step
Now, if you’re ready to finally get down to business, we’re going to walk you through both the manual and the automatic solutions to clear your cache.
To play it safe, back up the folders mentioned in the steps below. If everything works as it should, you can later delete these backups. Or you can skip the manual steps and go straight to Quick Tip (the safe and easy method).
1. Clean app cache on Mac manually
To delete app cache (which is also called user cache) manually, follow these steps:
- Open Finder and select Go > Go to Folder
- Type in ~/Library/Caches and hit Enter
- Backup the folders if you are worried about something going wrong
- Keep the folders, but go into each one and delete the files inside
Activity Monitor Cached Files
2. Delete system cache
System cache doesn’t take much space, and it’s usually files generated by OS. You need to be particularly careful when clearing the system cache manually to avoid erasing vital system files.
To remove the system cache completely, follow the steps above, but this time go to /Library/Caches (without the ~). Don’t delete folders: you can only clear what’s inside of them. When you’re done, just empty the Trash to finish the job.
Quick Tip: get rid of system/app caches in one click
Clearing app caches manually is a tough nut to crack. To do the job in a fraction of the time (and without the risk of losing something important), you can fire up a dedicated cache cleaner app, CleanMyMac X. It will find and clear all your app caches blazing fast.
See how easy it is with these steps:
- Download CleanMyMac X (it’s free to download)
- Run the app and click on System Junk
- Click on the big Scan button
- When it’s done scanning, click Review Details to see what it has found
The User Cache Files contain app and browser cache. If you use lots of apps, cache can accumulate quickly and take up a lot of your disk space.
When the scan is complete, press the Run button to clear the cache and other junk.
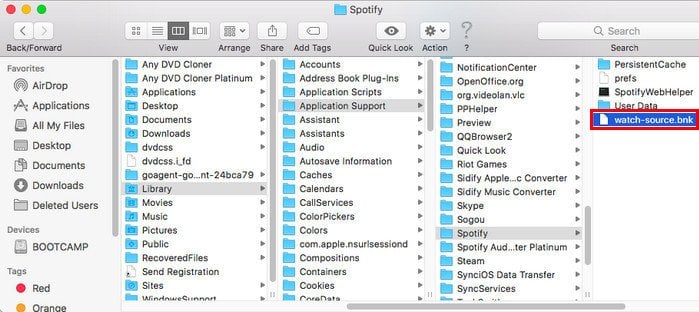
3. Clear Internet cache on Mac
Clearing browser cache has two good things about it: it frees up space for your Mac to run faster and it removes your browsing history, making sure nobody ever finds your digital trail. Since each browser deals with caches differently, we’ve broken the cache-clearing solutions to three main browsers – Chrome, Safari, and Firefox.
If you’re uncomfortable deleting cache manually and prefer a less time-consuming approach, you can skip down to “How to clear all browser cache easily” to remove all your browser caches in one go.
How to empty cache in Safari
In Safari, clearing cache is as easy as it gets. Just go to History and click Clear History in the menu bar. Your cache and website history will be cleared immediately. If you prefer knowing exactly what you’re clearing, you can do that with a few more steps.
To empty cache on Safari with manual methods:
- Go to Safari > Preferences
- Select the Advanced tab
- Enable Show Develop menu
- Go to the Develop section in the menu bar
- Click on Empty Caches
How to clear browser cache in Chrome
When it comes to Chrome, clearing cache on Mac requires the following steps:
- Click the Google Chrome settings icon in the top-right browser window
- Choose Settings
- Choose History and click Clear browsing data
- Make sure Cached images and files are checked
- Choose the Beginning of Time to clear all your cache
- Click the 'Clear browsing data' button to finish
How to delete cache in Firefox
And here’s for Firefox users (it’s even simpler than with the previous two). Just proceed with the following:
- Navigate to History > Clear Recent History
- Select Everything from the time range menu
- Click the arrow next to Details and make sure only Cache is checked
- Click Clear Now
How to clear all browser cache easily
So you decided to ditch the manual way and skipped to the automatic method. Congratulations! This is the quickest and safest way to remove browser cache. Instead of doing it manually through your browser settings, you can gain full control over all your cache and history data with CleanMyMac X. It’s an easy cache cleaner that will do the job like a charm. Follow these steps to clear all your browser caches:
- Run CleanMyMac and go to the Privacy module
- See all your browsers listed, select any of them
- Tick items you want to clean
- Finally, click Remove to clear your browser
A final reason to clear cache on Mac
Cache data works wonders for your Mac and system, but over time it can pile up and slow down your Mac’s performance, taking up the increasing amounts of space.
Hopefully, our guide will be everything you needed and more to free up gigabytes of valuable space and reclaim it by cleaning cache.
Clear Cached Files Memory Mac Os
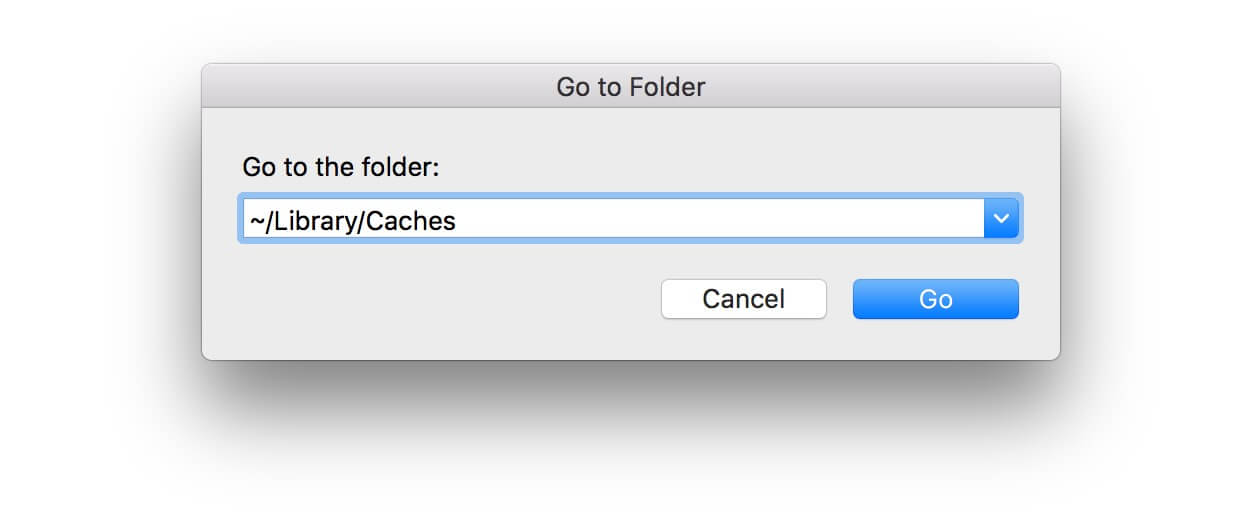
Best of all, we’ve also revealed how an automatic cache cleaner like CleanMyMac X makes removing cache as easy as a child’s play. Download the free version of the app here.
Let us know how it goes!
It’s no secret that you can free up a lot of space on a Mac® hard drive simply by clearing the cache.
In fact, I managed to clear an enormous 9.73 GB of cache and cookies on my Mac just before I wrote this post.
The best part? You don’t have to be a computer guru to do the same. All it really takes is a few clicks to drastically optimize the hard drive.
It’s worth your time to dig a little bit deeper into why and when we need the cache—and when it’s time to get rid of it.
In this post, we’ll tell exactly what you need to know about this technology and provide a step-by-step guide on how to clear cache.
To get started, I want to show you how cache actually works, and why you should start optimizing it immediately.
What Is Cache and Why Do We Need It?
How To Clear Cache On A Mac Or Macbook (macOS Catalina & Big Sur)
Simply speaking, cache is a collection of data that duplicates the original information you processed on your computer. Whenever you use any application, your Mac will store some sort of data in order to (potentially) request it faster in the future. As an example, these could be temporary files (such as images and HTML documents) created by a web browser or instant messenger (including Facebook, Twitter, Instagram and Skype).
If a user edits a lot of photos and videos, he may notice that the editor also saves temporary data on the hard disk. Video editors with the function of displaying applied effects during editing don’t always delete such files at the end of work—and the hard drive starts to explode in size.
Besides the obvious desire to clean up disk space, there may be other reasons for deleting caches, including:
- Correcting problems with webpages that load obsolete data.
- Deleting personal data stored on websites and applications.
- Forcing the deletion of obsolete cached information in the application.
If you need to clear all cache files with just one click, download a free trial of Parallels® Toolbox Disk and System Pack. The software will evaluate your log files, cache, trash, browser data, mail cache, mobile apps, and updates—and instantly delete them per your request.
If you want to do that manually, follow the steps below.
How to Clear System Cache in macOS
Step 1: Terminate all running applications using the Cmd+Q key combination.
Step 2: Open a Finder window and use Shift+Cmd+G to navigate to the directory
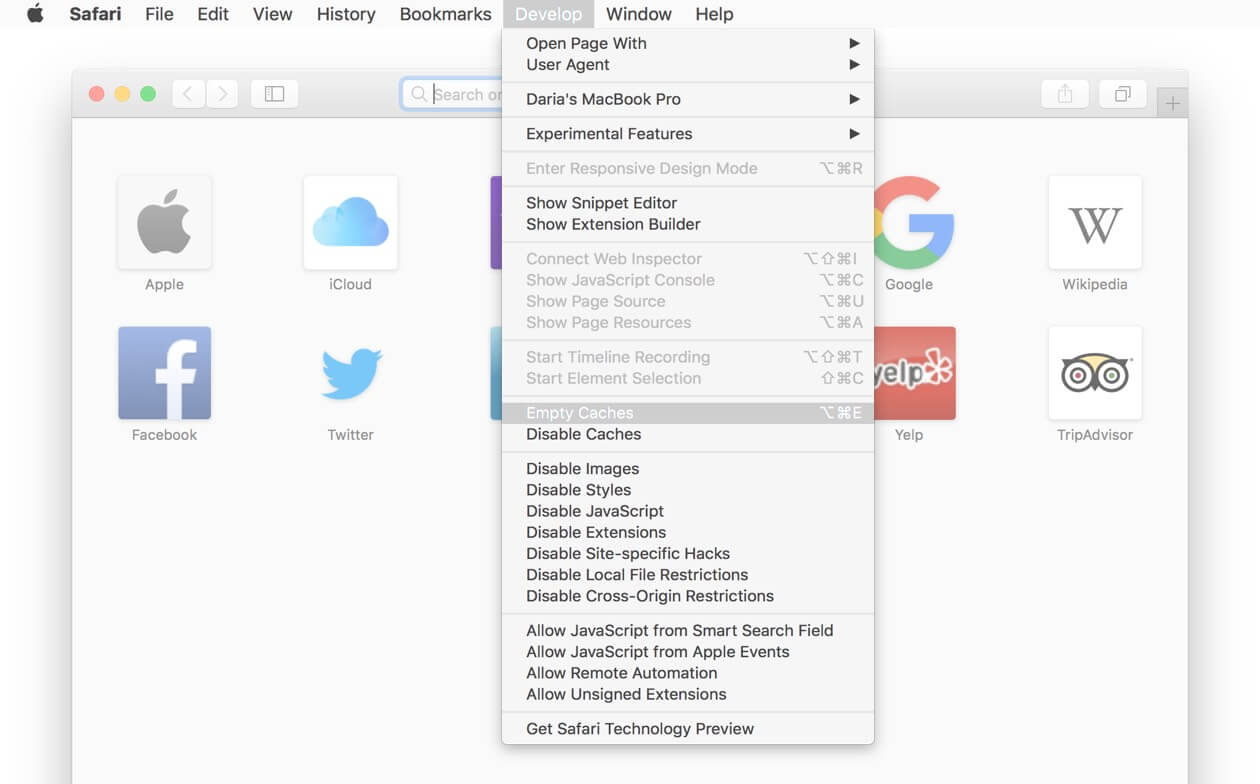
~/Library/Caches.
Step 3: Manually open every folder, select all the files using Cmd+A, and move everything to the Trash. If required, enter your password.
Note: It’s not advisable to delete cache folders. Keep them to avoid any system conflicts and only delete the files inside.
Step 4: Once again, using the Shift+Cmd+G key combination, now go to the folder
/Library/Caches.
Step 5: Do the same thing—manually delete all files inside each folder there.
Step 6: Reboot. The first time the system boots may take a little longer than usual. This is normal.
If there are multiples user accounts in the system, you have to repeat the same steps for each of them.
How to Clear Cache in Safari
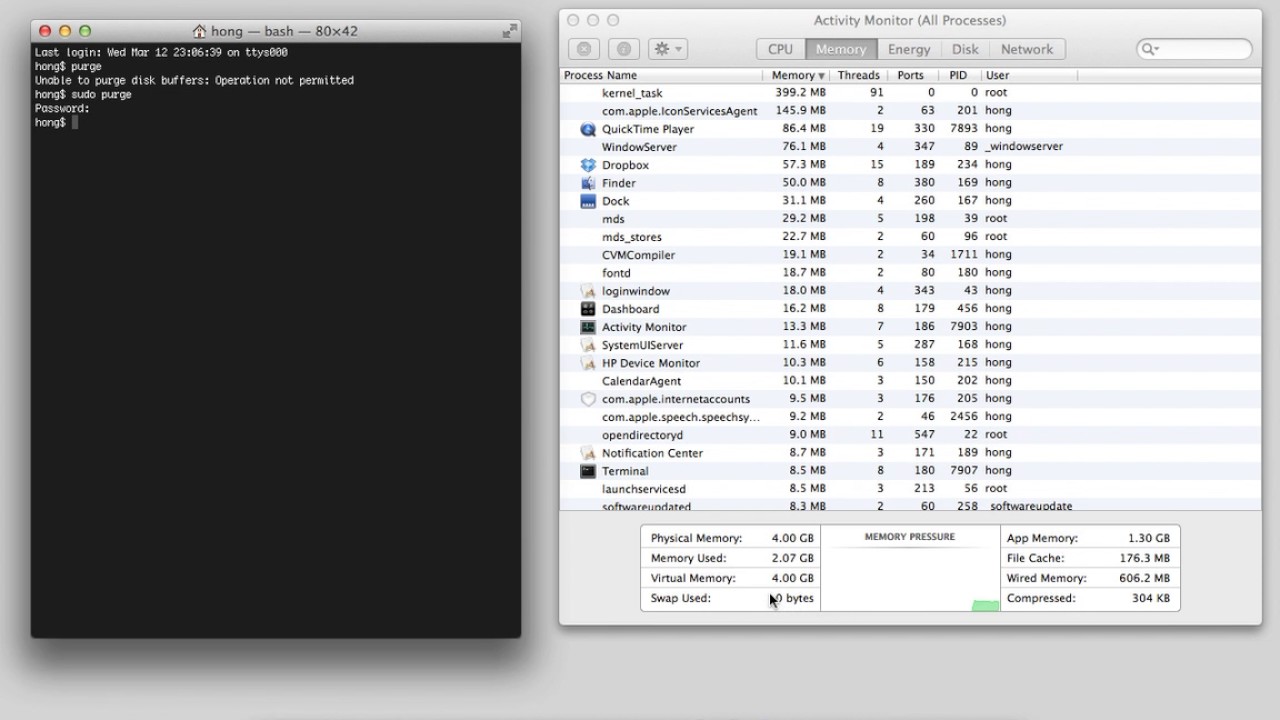
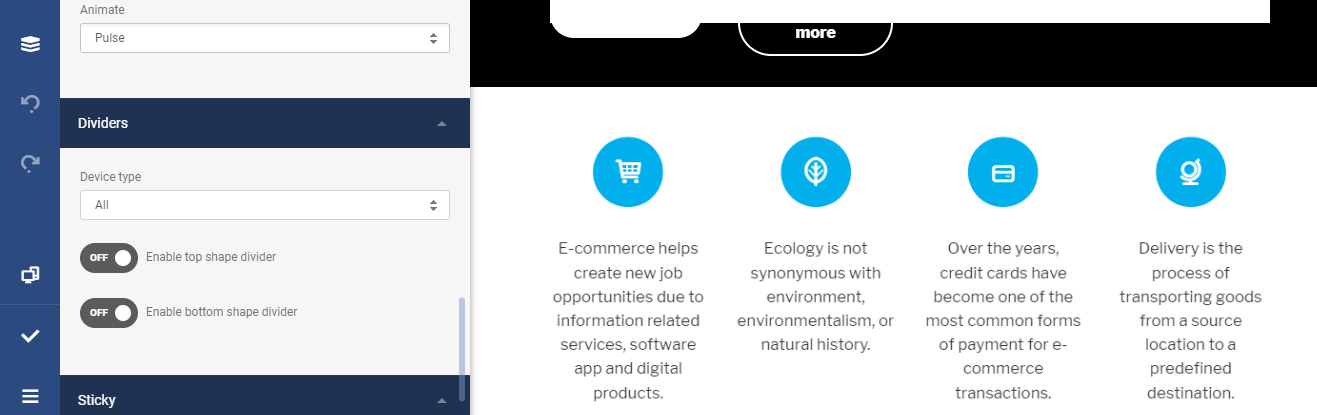
By default, Safari doesn’t provide the functionality to clear cache. But we found a workaround.
In order to open a hidden feature, you have to pretend to be a developer. And voila! It works like magic.
Step 1: From the browser menu, select Safari -> Preferences -> Advanced.
Step 2: Enable the “Show Develop menu in menu bar” option and close the preferences window.
Step 3: From the browser menu, select Develop -> Empty caches.
Step 4: All the caches are successfully cleared. Unfortunately, there isn’t any added functionality to choose what exactly to delete, but your browsing history will remain untouched.
Now you can refresh your Safari browser using Command+R shortcut.
How to Clear Cache in Google Chrome
To delete all the cached images and files in Chrome, navigate to “Clear browsing data” in Settings and clear the data.
Step 1: In the Chrome window, click Chrome -> Clear Browsing data in the top left corner.
Hint: Alternatively, use a default Chrome shortcut, Command+Shift+Delete.
Step 2: In the “Clear browsing data” window, select the “Cached images and files” option. Choose the time range, depending on how much cache you want to eliminate.
Step 3” Click the “Clear data” button to free up the space.
How to Clear Cache in Mozilla Firefox
Clearing the cache in the latest Firefox versions is a relatively easy task. Everything is done within one small window.
Step 1: From the Firefox window main menu, open History > Clear Recent History.
Step 2: Select only “Cache” and the preferred time range to clear the data.
Step 3: Click “Clear Now” to free up space.
There are advanced settings and add-ons that allow you to clear the cache in Firefox automatically every time when Firefox closes, but that may slow down your experience.
Applications Can Do Everything for You
Windows Clear Cached Memory
You can, of course, spend time deleting caches manually, but why waste so much energy if there are applications that do it for you?
Parallels Toolbox is a powerful program that allows you to clear the cache in one click. This tool will remove caches and find other junk files on macOS, such as outdated backups and large files.
Let’s break down the benefits of Parallels Toolbox:
- Add any of the 30+ tools right in the tray menu for easy access.
- It’s fast.
I’ve already mentioned all the time the right tool will save you from the manual tasks. But on top of that, Parallels Toolbox is one of the fastest and most reliable software currently presented in its market niche.
- Get automatic notifications.
4. Delete large files.
The Clean Drive tool allows you to find and delete large applications and files that you may not be aware of.
- Free up unused RAM memory—plus 30+ other perfectly designed tools.
With Parallels Toolbox you can download your favorite online clips from Youtube and Facebook, make a gif, record a video of your screen, enjoy productivity apps and so much more!
