Dropbox Time Machine Backup
When you create a backup system for your data, duplication is the best course of action. I don’t mean duplicating the files—that’s a requirement—but duplicating the destinations to which files are bound.
Every form of backup media is destined to fail, and despite high reliability from cloud-backup services, you can’t put all your faith that any of them will always be perfect. Even a system with “five nines” of reliability (99.999 percent) may suffer a loss, and the universe might pick you to experience that loss.
- Wp Time Machine. Wp Time Machine is a free plugin that creates an archive of your WordPress files and database for storage on several online storage locations including Dropbox, Amazon S3, and FTP. It will create a backup of everything in your wp-content folder. It will also back up your.htaccess file. There is also a process for smooth recovery.
- Feb 25, 2021 Apple Time Machine Review. Time Machine is the go-to backup solution for most Apple fans, but the cloud offers just too many benefits to recommend this prepackaged, hardware-based program.
- My mac recently had a software problem and I need to restore a time machine backup to get the mac working again. I do not want to restore any dropbox files to their earlier state, especially since I share many folders with work colleagues.
For the Time Machine backups, the computer backup feature shouldn't interfere with the process of creating the backup of your computer. However, I would recommend having a look at Jay's post here which mentions a few notes to consider when backing up the Dropbox folder in general (with or without computer backup enabled).
Dropbox Time Machine Backup Camera
The rule of thumb is summarized as 3-2-1: three copies of your data, two of them local, and one offsite. One copy is your live version on your active drives; one can be a Time Machine backup; and the offsite one can be either a cloud backup, or your files stored somewhere securely and regularly rotate with the local backup.
Time Machine has this concept baked in, but I don’t think most people are aware of it, as it’s not promoted as such and based on the questions I get from Macworld readers. Apple makes hay (and rightly so) about the ease of plugging in a drive, responding to a prompt that asks if you want to use it for Time Machine backups, and then never having to interact with it again unless you need to restore files.
But macOS also incorporates support for having multiple active backup volumes used for your same source data at the same time.
- Plug another drive into your Mac. (See note at the bottom about formatting.)
- In the Time Machine system preference pane, click Select Disk.
- In the dialog that appears, select the new drive under Available Disks and click Use Disk.
- When asked if you want to replace your existing Time Machine volume or use both drives, click Use Both.
(Checking the Encrypt Backups box in step 3 is an excellent idea, too, because it means whenever the volume isn’t mounted, it’s of no use to anyone else without your passphrase to unlock the disk.)
Time Machine begins an initial backup to this volume, which will take as long as the first time you performed a backup with the previous volume. After it’s complete, macOS alternates between the two drives in making backups when both are connected.
But here’s the best part. As soon as the initial backup is finished, you can eject either of the drives, take it somewhere safe away from your home or business, and the Time Machine backup continues on your remaining volume. As frequently as every week or two, swap your offsite volume with the one onsite, and even if you have a fire, theft, or destructive event, you’ll have that nearly up-to-date offsite copy.
If you pair this kind of backup with storing important documents using a sync service, like Dropbox or iCloud Drive, you’ll wind up being able to restore a Mac that experiences a severe crash, or one that’s stolen or you lose on a trip, to nearly the state it was when it became unavailable.
Note on formats: Remember that Time Machine volumes—even in High Sierra and Mojave—cannot be formatted with the new APFS method that Apple requires for SSDs used as the macOS startup volume. Instead, they must use HFS+. You can format a drive as HFS+ in Disk Utility (Applications > Utilities) by erasing it in the Mac OS Extended (Journaled) format. Erasing loses all the data on the disk.
Ask Mac 911
We’ve compiled a list of the questions we get asked most frequently along with answers and links to columns: read our super FAQ to see if your question is covered. If not, we’re always looking for new problems to solve! Email yours to mac911@macworld.com including screen captures as appropriate, and whether you want your full name used. Every question won’t be answered, we don’t reply to email, and we cannot provide direct troubleshooting advice.
With Dropbox, you can access the same version of a file on any computer, phone, or tablet that you’ve linked to your account. We call this ”sync,' and it’s core to what Dropbox does. With sync, the latest versions of files are always available on all your devices.
You can sync files in three quick steps:
- Download the Dropbox app on your computer and on your phone or tablet.
- Sign in to each of those devices with the same email address and password.
- Add files from any device to the Dropbox apps or to dropbox.com.
If you've already installed Dropbox, simply add files to the Dropbox folder to automatically sync the files to Dropbox. If you’re syncing your account for the very first time, it may take a few minutes to complete. Once the process finishes, you'll find your files in the Dropbox app on each device connected to your account.
Important things to know about sync
Use the same Dropbox account on all your devices
When installing Dropbox, you’ll be prompted to either sign in or create a new account. You only need one account no matter how many devices you want to keep in sync. In order for files to sync, you must sign in using the same email address and password on each device you’d like to link to your Dropbox account.
The 'Dropbox' folder on your computer’s hard drive
If you install Dropbox on your computer, you'll see a Dropbox folder on your hard drive. This folder works just like any other folder on your computer, but with one important difference: files in this folder sync to Dropbox, and files in Dropbox are accessible through this folder.
No manual uploading or downloading is required
The Dropbox service monitors the Dropbox folder on your computer and the Dropbox mobile apps. If there’s a change—a new file or folder, or an edit to an existing file or folder—Dropbox will automatically sync those changes. No manual uploading is downloading is required. This means that sync happens automatically, as long as you have an active internet connection, you have the Dropbox desktop app installed, and you’re signed in.
If you’re offline, files will sync as soon as the device is online again
Computers, phones, and tablets that aren’t connected to the internet won’t sync to Dropbox. However, a device that’s offline will automatically receive file changes from Dropbox as soon as it’s online again. And file changes made on an offline device will sync back to Dropbox as soon as the device is online again.
And don't worry about shutting down Dropbox while a sync is in progress. It will simply resume where it left off once Dropbox is running again.
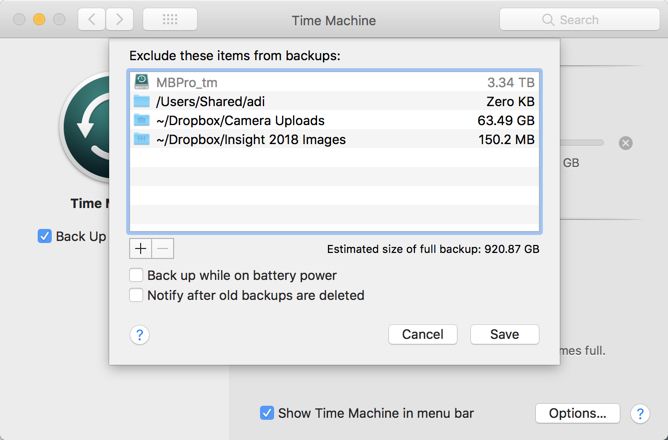
Dropbox syncs in order by file size
Dropbox prioritizes syncing (or uploads) by file size, starting first with folders and the smallest files in them. This way, you don't have to worry about your smaller files getting stuck behind larger ones when syncing.
Dropbox can’t sync files that are outside of the Dropbox folder
Dropbox can only sync the files that are in the Dropbox folder, or in the Dropbox mobile apps. After moving a file or folder into Dropbox, you can create a shortcut in the original location to access the files from there. However, this doesn't work the other way around. Creating a shortcut in your Dropbox folder to access files in their original location isn't supported by Dropbox.
Syncing over Wi-Fi and cellular networks
The mobile app syncs based on the type of network your phone or tablet is connected to.
On a Wi-Fi network:
- The mobile app automatically downloads updates when you launch the app, open a file, and open the Offline files tab
- Camera uploads start or resume whenever you launch the app
On a cellular network:
- Only downloads update automatically
- On Android devices, offline files display an alert icon if they were modified while you were offline. These files then need to be manually synced. To sync the latest version, tap Update all in the Offline files tab.
- Camera uploads don’t automatically start or resume unless the Use Cellular Data option is set to On.
Time Machine Backup Dropbox Folder
If you need your files when a network isn’t available, make your important files available offline.
