How To Clear Memory On Mac
2020-12-28 17:31:38 • Filed to: macOS 10.15 • Proven solutions
Wired memory is system memory that Mac OS is using. To cleanup the inactive memory you can open applications - utilities - terminal. Warning – Please purge use with caution as it’s not 100% safe to use. Type in the command. In this tutorial we will show you how to easily clean the Cache memory on MAC OSX (Mac OS / MacOS / Mac OSX) in order to speed it up and free up some space.
Having a large storage space may influence you into many activities. Unfortunately, too much may end up making your Mac slow. Nobody wants a slow machine. So, the only solution for this issue is to clear RAM on macOS 10.15.
When your Mac is slow, it is an indication that the RAM is under excess usage. Most of the times, this is noticeable when an application hangs, when you get a message stating that the system has run out of memory for application or see a dreaded spinning beach ball.
If this happens, you need to reduce memory usage on macOS 10.15. Freeing up memory on macOS 10.15 is not difficult and so this article will provide some of the solutions to help you clear RAM on macOS 10.15. These helpful tips will restore your Mac back to normal speed.
How to Clear Memory (RAM) on macOS 10.15
RAM is the abbreviation for Random Access Memory, which provides storage meant for ongoing processes and tasks. It is different from the usual Mac storage because it is faster. As a result, some things will be automatically stored in RAM to ensure things speed up.
When your Mac’s RAM is used up, here are the signs;
- You will often see a spinning beach ball
- The Mac will take long periods to load
- Application will crash often
- You will get; “your system has run out of application memory”
If this happens, it is time to free up storage space on macOS 10.15.
The following tips are ways to free up storage space
1. Restarting the Mac
Restarting Mac solves a lot of problems, so it should help you in freeing up memory on macOS 10.15. It involves turning the Mac off and turning it on again. During the restart process, Mac will clear RAM on macOS 10.15 and present disk crashes.
Therefore, when you turn it on processes run smoothly. However, it may not be convenient when you are busy and in the middle of something that you may lose if your Mac goes off.
2. Updating macOS
At times, RAM slowness occurs because your macOS is outdated or has an issue. To resolve this and further reduce memory usage on macOS 10.15, you can update macOS. Ensure that you get the most up to date OS version.
3. Checking the Activity Monitor
Activity monitor can show you the memory in use and the apps using more than they should, especially when an app freezes. You should focus on the App memory since it shows the memory used by processes and apps.
After checking it, you can shut it down to free up storage space on macOS 10.15, through the following steps;

- Open “Activity Monitor”
- Select “Memory” tab
- Select “Memory” column; sort processes by memory they use
- Choose the misbehaving app; click “(i)” in the menu to get information on memory usage
- Force quit the process by selecting “X”.
4. Remove Apps from Startup Items
Removing apps from startup items, especially those least needed, can help in freeing up memory on macOS 10.15. Remove an application using the following procedure;
- Access “System Preferences”
- Select “Users and Groups”
- Choose “User Name”; if not selected on the sidebar’s left side
- Select “Login Items”
- You will notice an app collection that opens whenever you restart Mac
- If their running is unnecessary, select each and choose the (-) button.
5. Checking CPU Usage
Suspect apps not only hog RAM, but also use up too much processing power. This causes your Mac to be slower. Therefore, it is important to confirm the CPU usage in the Activity Monitor.
After checking, clear RAM on macOS 10.15 by quitting the process.
- Open the “Activity Monitor”
- Select the “CPU” tab
- Click the column header to sort by %CPU; check abnormal usage
- Note the process with high percentage usage
- Quit the process or app by selecting it and clinking “X” in the menu.
Best PDF Editor for macOS 10.15
PDFelement for Mac is undoubtedly the best PDF solution for macOS 10.15. It gives users the best experience in PDF management through its intuitive design. Beginners can easily use it, even as it advances its technology and provides better packages that are very affordable.
Due to its amazing features, PDFelement for Mac works marvelously in the Mac. It conducts text markups that allow you to strikethrough, underline and highlight texts in the PDF documents.
Therefore, if you want to mark important parts of the PDF pages for later reference, you can incorporate its fluorescent marker. Its “Strikethrough” option enables you to indicate texts to be deleted or ignored. Also, you can emphasize on certain information by underlining.
Additionally, this PDF editor enables you to make comments in the PDFs. Therefore, you can input illustrations, opinions or fact statements and remarks. What’s more, you can move, delete or edit these comments easily.
Therefore, using PDFelement for Mac as your PDF editor in macOS 10.15 comes with various benefits. It is pocket friendly and comes in multiple varieties, namely packages. As you markup texts and make comments, everything flows easily.
The intuitive design makes it possible to enjoy work since the experience is amazing.
Free Download or Buy PDFelement right now!
Free Download or Buy PDFelement right now!
Buy PDFelement right now!
Buy PDFelement right now!
0 Comment(s)
Mar 03, 2021 • Filed to: SD Card Solutions • Proven solutions
Case: I want to use my camera to click more pictures, but the storage is already full. I don’t know how to delete photos from the SanDisk memory card on Mac. Can someone help me to do it?
It is not rocket science that sometimes people have to delete SD card files to free up some space. Typically, users can easily do that. But the ones who have bought new devices like a camera, handy cam, or any other device on which they are using the SD card might not know about it that much. That’s why it is a better alternative to delete the SD card files using Mac.
In this article, you will learn how to delete the SD card files and restore the deleted files from the SD card.
Part 1. Why Delete SD Card Files
It is a debatable question. People often argue about the importance of formatting and erasing the data from a storage device. Whether it is hard to drive or an SD card, every storage media should be formatted from time to time to keep the optimal performance. You should know some things about the SD cards, which will assure you that you need to erase them frequently.
- If the card is previously used for another device, then you better erase it to make it usable on the new device. If you’ve been using the same device, then deleting SD card files normally will do the trick.
- Some files get missing, and you don’t know how that means either the card has corrupted data or a virus/malware is causing the issue.
- If your card can’t be read by your camera or phone, or any other device, you should try erasing the data permanently.
- If you get any error while inserting the memory card on a device.
- If your storage space is full and you need to make space for new files.
- Incompatibility of the SD card with the device you intend to use it in.
Corrupted or damaged data often cause the irregular behavior of an SD card. In this case, it is better to format the SD card. But if everything is working fine, then simple erasure will do the job.
Part 2. How to Delete SD Card Files on Mac
Mac has provided a very convenient method to delete files from any storage device. But you will have to access the files first. When you want to delete SD card files on Mac, it is an elegant and clean method. You only have to move the files to Trash, and the card will be empty and ready for use. To do this, you will have to follow the steps given below:
Step 1: Connect the SD card to Mac, and a drive icon will appear on the desktop. The drive will appear by its name, such as if your drive name is SANDISK, it will appear as SANDISK on the desktop.
Step 2: Double-click on the icon to view the files and folders stored on the SD card. You can select the files and folder just by clicking them. To select multiple files at once, hold the Apple key and select the files you want to delete.
Step 3: Now drag the files to the Trash bin, and they will be deleted from the card. You can perform a complete deletion or perform a selection deletion using this method.
Step 4: Don’t just leave the files in Trash. Hold down the CTRL key while you click on Trash, and you will see the Open and Empty Trash option.
Step 5: Click on the Empty Trash option and remove the items from the Trash too.
This will permanently remove the files from your Card and Mac trash. If the space occupied by the files is the same after this, that means that the files are not deleted properly, and you will have to carry out the task again. But don’t worry; if you deleted some important files, we also have a tool that can recover files from empty trash.
Part 3. How to Erase SD Card Using Mac
Another method you can use to delete files on the SD card using Mac is the Disk Utility feature. It is more like a formatting method instead of a simple erasure. The files deleted with this method may or may not be available for recovery. Plus, this method assures that the card will be free of errors, and it can be used on a device you like. Follow the steps below to erase the SD card permanently.
Step 1: Connect the SD card to Mac and open Disk Utility from the Applications. As the Disk Utility window opens up, you will be in the First Aid tab by default.
Step 2: Select the SD card from the left side panel and switch to the Erase tab.
Step 3: Now, you will have to give a name to the Card and choose the card's file format system. Typically, the appropriate format is exFAT as Windows, and Mac OS support it.
Then click on the Erase button and let the Disk Utility finish the task. You will be notified when the process is finished, and you can remove the card from Mac easily. This process is called formatting, and it is mostly used to change the file format system of storage media. This process consists of three important terms, which are explained below.
1. Disk Utility
In Mac OS X, the disk utility software helps users manage disks on their computer, including the SD card. The disk utility can be used to safely remove disks, burn DVDs, and erase the entire disk. Formatting the drive marks all data as deleted and prepares the drive for future use. Typically, formatting an SD card won’t require much time, but if you apply advanced security options, it will take a while.
2. Formatting
Within the format menu, you can select the specific format in which data is stored on the SD Card. You can select the format as per your intend to use the SD card for the device. If you plan to use the card on Mac, then the format should be kept as Mac OS Extended Journaled. If you plan to use the card on smartphones or digital cameras, you should prefer using the MS-DOS format.
3. Security Options
You can also set up the Security option inside the Erase tab before you begin the format. The choices are zero-out data, 7-Phase Erase, and 35-Pass Erase. Each pass provides more secure formatting to the card, and it is also time-consuming. Depending on the card's size, it will take some time, but the format will be successful. Keep in mind that the data erased using the 35-Pass will make the data files irrecoverable.
Part 4. How to Recover Deleted Files on Mac
If you deleted the files mistakenly from the SD card, then you still have a chance to recover them. Recoverit Mac data recovery software is here to help you. So, whether you have intentionally deleted the files or you lost them due to some other problem, Recoverit can restore deleted files from the SD card with just one click.
All you need to do is to download the software and install it on your Mac. then follow the steps below and get the files back:
Step 1: Run Recoverit:
Launch the software and connect the SD card to the system. From the main interface, specify the drive whose data you want to recover and click on the Start button.
Step 2: Scan the Card:
The software will scan the SD card for lost or deleted files. You can also stop the scan if you already found the files. The files will be displayed on the screen according to the file type or file path.
Clean Memory Windows 10
Step 3: Scan and Recover:
Now, select the files that you want to recover and have a preview of the files. Don’t forget to look at the files' condition as they might not available for recovery in good condition.
Select as many files as you want and tap on the Recover button. Wait as the software restores the deleted SD card files on your system. It will take a while, depending on the size of the recovery. But you will have your data back in original quality.
Part 5. Tips for Deleting SD Card Files on Mac
Whether you are about to delete SD card files or trying to recover them somehow, there are some things that you should keep in mind. Data and files stored on the devices are important, and that’s why you can’t risk being careless with them. Take a look at these tips for deleting the SD card files, and the next time you can avoid deleting important files.
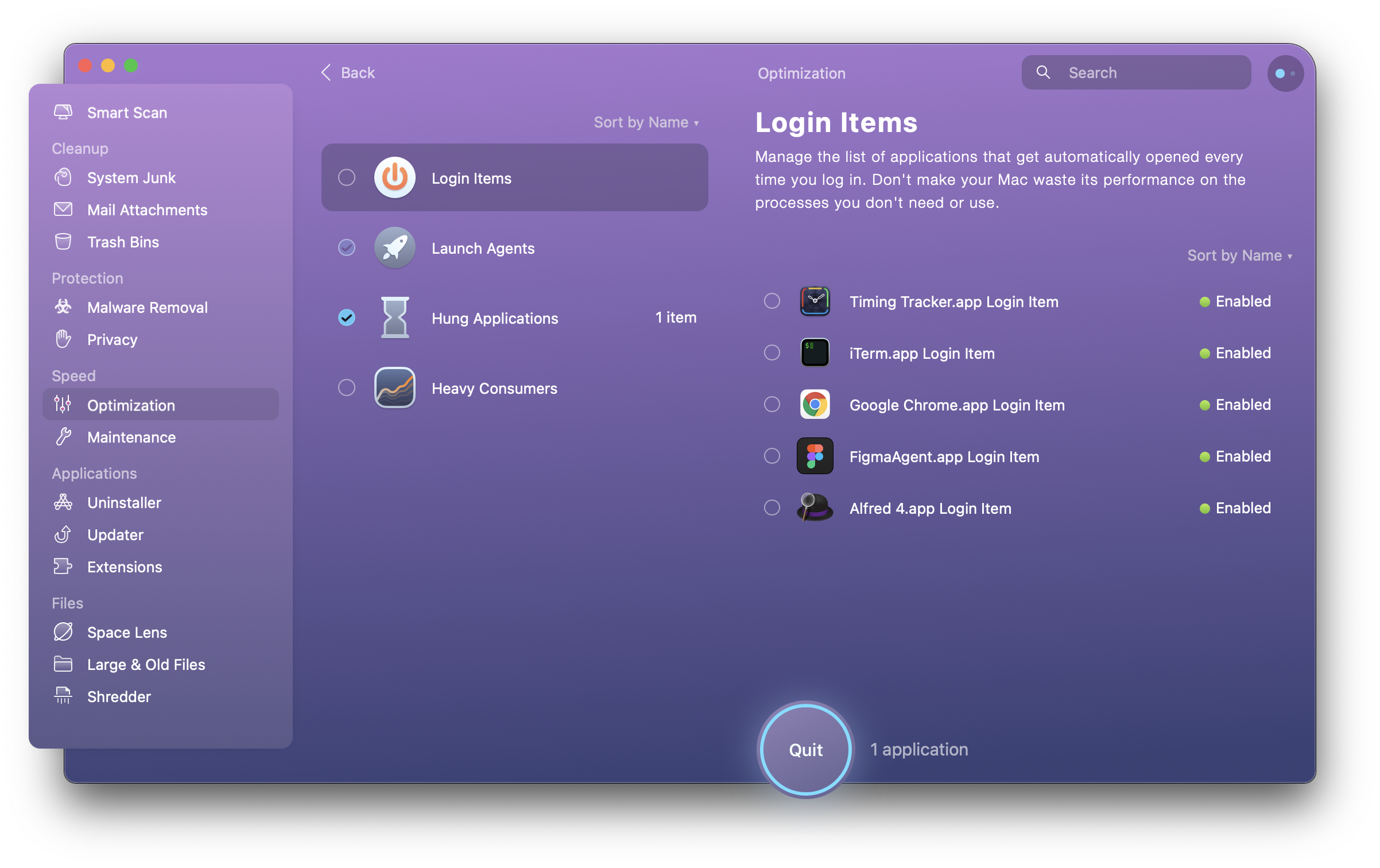
- When you are deleting the files, ensure that the card is connected properly and the process doesn’t get interrupted. Otherwise, you will have to follow the steps from the beginning, which is hectic and time-consuming.
- Be precise about choosing the format for the card.
- Make sure that you are using a reliable SD card otherwise. You will be stuck in the formatting loop again and again with no effective results.
- If you lost the files, don’t just pick out the first tool you see on the internet. Review the software and then choose smartly.
- Formatting can save you from a lot of hassle. Plus, it keeps the card in optimal condition. Hence, it is recommended that you create a backup of the files stored on the card and then format it whenever you want.
It is said that prevention is better than cure. So, you have to be careful from starting to make a blunder mistake of deleting the only copy of your data files.
Conclusion
How To Clear Memory On Macbook Air
Now you know several methods to delete SD card files. And if somehow you accidentally deleted some important files, then you’ll still have an option to recover them. Recoverit Mac data recovery can help you restore deleted files from an SD card or any other storage device. Thus, whenever you lost a file, you will have a tool that can effectively restore the file in original quality. Recommend Recoverit to your friends and family so they will also have access to Recoverit in case of emergencies.
SD Card Troubleshooting
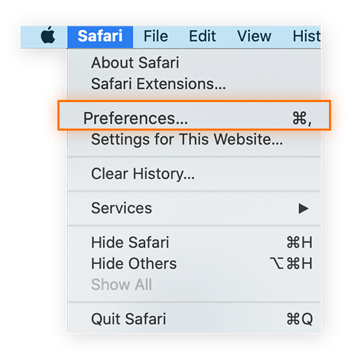
- Recover Data from SD Card
- Card Repair Solutions
