How To Sign Out Outlook App
- You can log out of your Microsoft Outlook account on a browser, but those using the desktop and mobile apps will have to use workarounds to sign out.
- If you want to log out on your mobile device, you'll need to delete your account from the Outlook app.
- To log out of your Outlook account on the Mac app, you will need to remove your account through the 'Preferences' menu.
- Windows users can log out of Miscrosoft Outlook by changing their profile through the client's 'Account Settings.'
Before you can do anything in Microsoft Outlook, you'll need to know the ins and outs – that is, how to log in and log out of your email account.
Open the Store app by clicking or tapping Store tile on the Start menu. You can also use the Start. Logging Out of Outlook on the Desktop: Quit Outlook. With the Outlook window selected, press 'ALT. On the top left of Outlook client for Windows, click File. Some menu options will be displayed. From the displayed options, click Office Account. Finally, on the Outlook Account screen, beneath your name, click Sign out. Select Idle session sign-out. Turn on Sign out inactive users automatically, and then select when you want to sign out users and how much notice you want to give them before signing them out. If you want to log out on your mobile device, you'll need to delete your account from the Outlook app. To log out of your Outlook account on the Mac app, you will need to remove your account.
Logging in is relatively straightforward, but once you're entrenched in Outlook's user interface, you might have trouble figuring out how to sign out. And depending on the device, you may not be able to log out of Outlook without deleting or removing your account.
Specifically, for those using the Outlook desktop app for Mac or the Outlook mobile app, 'logging out' in the traditional sense isn't really possible. On the mobile app, your phone's built-in security features serve as a way to keep your inbox safe unless you decide to delete your account from the app.
For those using the email client's most recent versions, Outlook 2013 or Outlook 2016, all your account information is tied to your device's user account and stored locally on your computer. That means it will be accessible to anyone if they log in through your user account, unless you remove it.
If you really want to protect your account on your mobile device and computer, there are several ways to keep your messages secure.
Here's how to log out of Outlook across devices.
Check out the products mentioned in this article:
iPhone 11 (From $699.99 at Apple)
Samsung Galaxy S10 (From $699.99 at Walmart)
Apple Macbook Pro (From $1,299.00 at Apple)
Acer Chromebook 15 (From $179.99 at Walmart)
How to log out of Outlook.com
1. From your Outlook inbox, click on the profile icon in the upper-right corner of your screen. =
2. Click 'Sign out.'
© Chrissy Montelli/Business Insider
How to log out of Outlook on the mobile app by removing your account
1. Launch your Outlook mobile app.
2. Tap your profile icon in the upper left.
© Chrissy Montelli/Business Insider
3. Select the 'Settings' gear icon in the bottom left corner of the screen.
4. Tap the account you want to log out of.
© Chrissy Montelli/Business Insider
5. Choose 'Delete Account.'
How to log out of Outlook on the desktop app by deleting your account on a Mac
1. Open the Outlook client.
2. Select 'Outlook' in your top menu.
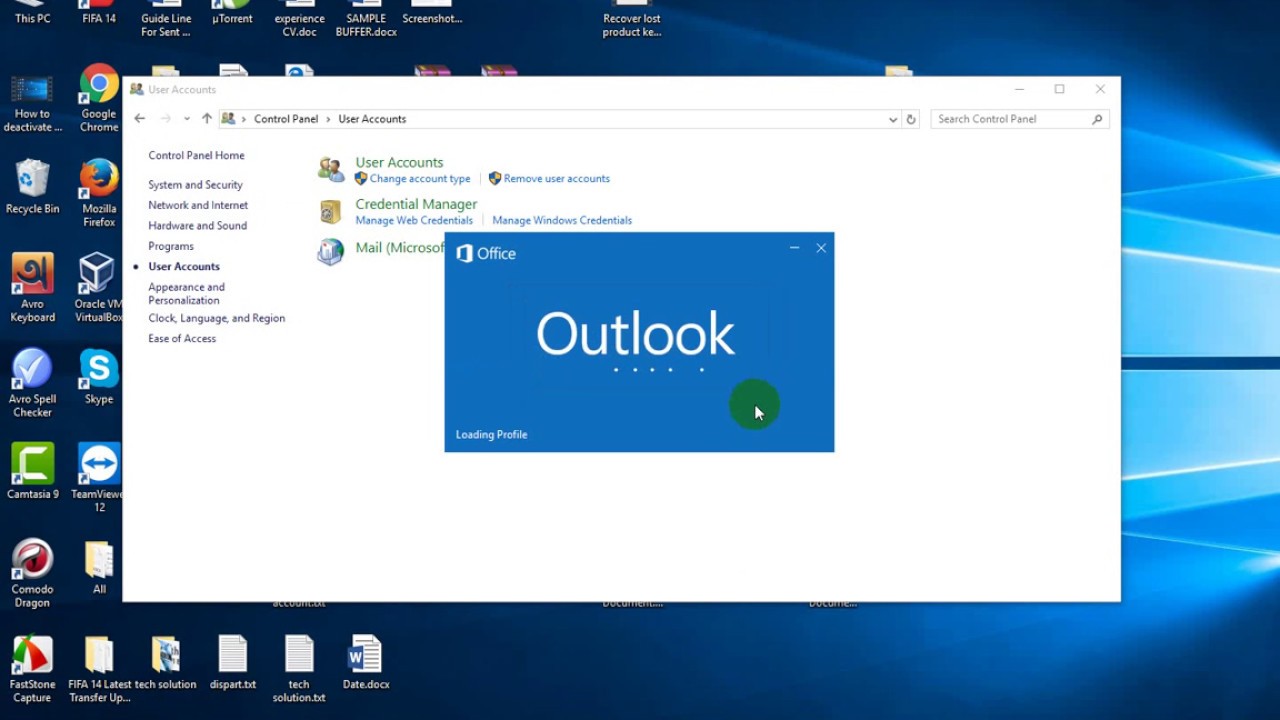
3. Choose 'Preferences.'
4. Select 'Accounts' from the list.

© Abbey White/Business Insider
5. Click the account you want to remove from the left-hand column.
© Abbey White/Business Insider
6. Select the minus symbol (-) at the bottom of the column.
7. When prompted, confirm that you want to 'Delete' the account.
How to log out of Outlook on the desktop Windows app by changing your profile
1. Launch Outlook.
2. Click 'File' located in the far left corner of your top menu bar.
3. Select 'Change Profile' from the 'Account Settings dropdown.
© Abbey White/Business Insider
4. Click 'OK.'
© Abbey White/Business Insider
Related coverage from Tech Reference:
Instant Messaging is a different way of communicating that has different benefits not gained by email and telephone:
o Instant free and fast one to one communication with fellow colleagues in a private window
o Fast messaging for natural flowing conversation, useful if you want to ask a quick question.
o No cost of a phone call
o Reduces the email in your inbox
o Presence indicator makes it easy to see who is available
o Discrete way of communicating when in meetings.
To use instant messaging in Office 365 you will first need to make sure you have signed in.
Sign in to IM
1. Sign in to your Office 365 email
2. In the upper right hand corner of the screen, click on your profile name or picture and select “Sign in to IM”.
3. Please note that you can click on your profile name again to choose or quickly change the status of your availability – available, busy, do not disturb, be right back, appear away.
Sign out to IM
1. Sign in to your Office 365 email.
2. In the upper right hand corner of the screen, click on your profile name and select “Sign out of IM”.

Hotmail Sign In
To start an IM session
1. Sign in to your Office 365 email.
2. Find the person you want to send an instant message to. You can look them up in your People list, or find a message from them and select their name to see their contact card. Click on the IM speech bubble to open an IM session with that person. (See image below)
How To Sign Out Of Outlook App
System Care
Sinica - Hints & Tips
Pegasus - Hints & Tips
Office 365 - Hints & Tips
