Visual Studio Code Stm32
VisualGDB will generate a Visual Studio project for your STM32 device. Press Ctrl-Shift-B to build it: To start debugging it simply power on your board and connect the JTAG debugger to it. Ensure that Windows recognizes the device and loads the appropriate drivers. These errors are caused since the code I’m using, including the STM32 libraries standard ARM libraries, depend on macros that are not defined within the code itself. In this post, I will describe how to determine and pass the defines to Visual Studio Code so it will properly parse your code. Developing Arduino code for STM32 boards with Visual Studio June 18, 2019 arduino, stm32 This tutorial shows how to develop Arduino-based projects for the STM32 boards using the STM32Duino project, Visual Studio and VisualGDB. This tutorial is the second in a series of three tutorials looking at software development using Microsoft’s Visual Studio Code (VS Code). If you don’t yet have VS Code installed, head over to How to Set Up Visual Studio Code. Here, we will look at development using Microsoft’s Arduino Extension.

Visual Studio Code is more an editor with debugger support than a full IDE, it takes a bit fiddling to set up and get right. Basically you don’t have any setup screens and have to edit your project in files with XML syntax. I am not sure if I will use this for everything, but VSCode has definitely come to stay – it simply is to handy to have around as code editor for various things alone.
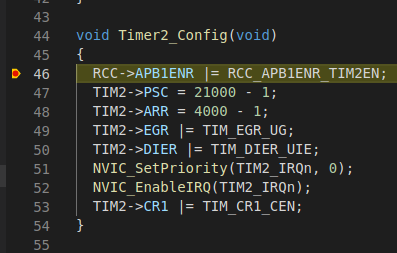
VSCode itself is a framework that allow extensions to be added, and extensions exist for a lot of things. STM32 is currently supported through PlatformIO (www.platformio.org). Sadly the STM32 support is still a bit limited, so I have not been able to test to much and setting it up is a bit fiddly. PlatformIO IDE is not really free – they maintain a community version, but that seems to lack essential features to be of any real use.
One annoying issue with VSCode is that it’s folders are physical within a hierarchy – myself I arrange the project on top with a strict set of sub-folders. Surfshark download mac. What IDE people use differs with developer so I like to hide this in sub-folders. That does however not prevent me from editing
All in All – Visual Code got my interest, but I am not sure about Platform IO yet – neither am I sure I actually could commit a full project to VSCode alone.
This is a story about how I transformed Visual Studio Code to an IDE for embedded projects, that can work with STM32 CubeMX generated Makefile, OpenOCD and all the goodies that VS Code offers.
Why?
Visual Studio Code Stm32
- I like Visual Studio Code. I think it is an amazing editor. I also like STM32CubeMX for generating basic initialization code.
- I wanted to pimp-up old project and I hit Keil code size restriction.
- I certanly don’t wish to spend the rest of my life configuring Eclipse settings to blink an LED.
I also like Python. So, I created a set of scripts that can parse CubeMX generated Makefile and VS Code ‘c_cpp_properties.json’ file and do some magic, which is better described on GitHub.
The result is a VS Code which can build, compile, download, reset, … CPU and has no limitations. After the initial, relatively quick setup, a simple “Run task > Update workspace” is needed to update VS Code files and coding can continue.
You can still use STM32CubeMX without any restrictions (regenerate, rebuild files, …). You can add custom files and folders, C/ASM defines. You can enjoy VS Code Intellisense and all other available extensions while coding.
Compile, build project and check all compiler flags in special file. Debug embedded code. See CPU and core registers. Map your own shortcuts to tasks. Develop C and Python project in the same IDE.
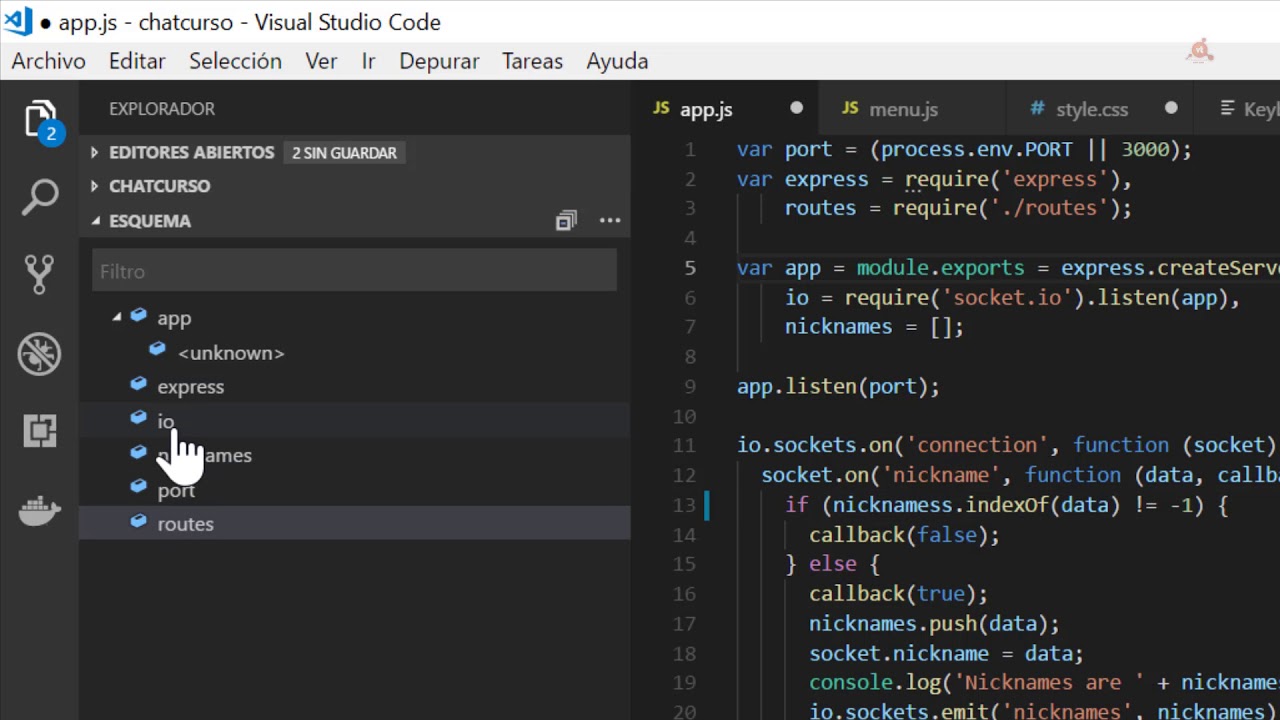
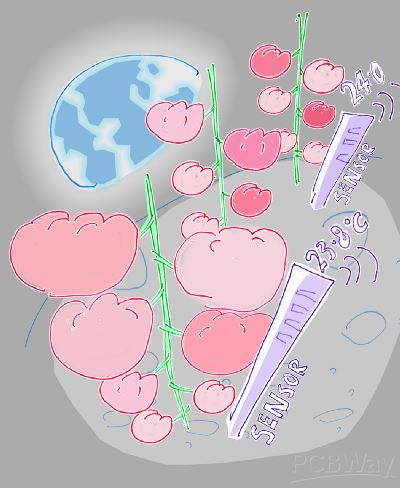
And the best of all: customize it, because it is free and open source. Implement custom tasks, launch configurations, settings, …
Visual Studio Code Embedded Arm
Explore the docs, guide and example on our GitHub and share if you like.
