Windows Server Remote Desktop
To enable Remote Desktop, take the following steps:
Applies to: Windows 10, Windows 8.1, Windows Server 2019, Windows Server 2016, Windows Server 2012 R2 You can control a remote PC by using a Microsoft Remote Desktop client. The client can run on almost any device, including on your mobile smartphone. The client gives you the same powers you would have if you could reach the PC's keyboard. By default Windows Server 2019 sets external remote desktop access to disabled as a security measure, we can easily optionally enable it from within the server console or via PowerShell to allow everyone or a specific set of users or groups. How To, Windows Microsoft, Windows ← How To Install IIS In Windows Server 2019. Remote Desktop can be secured using SSL/TLS in Windows Vista, Windows 7, Windows 8, Windows 10 and Windows Server 2003/2008/2012/2016.Some systems listed are no longer supported by Microsoft and therefore do not meet Campus security standards. If unsupported systems are still in use, a security exception is required. Description Use the Microsoft Remote Desktop app to connect to a remote PC or virtual apps and desktops made available by your admin. The app helps you be productive no matter where you are. Getting Started Configure your PC for remote access first.
Using Server Manager
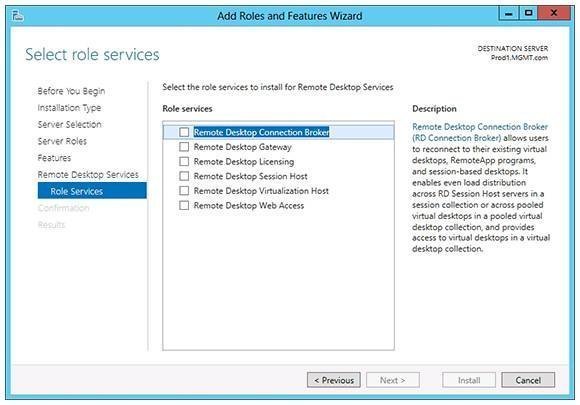
Step 1 : Open Server Manager from the Start menu. And select Local Server.
Step 2 : In the Properties section, click the highlighted Remote Desktop setting.
Windows Server Remote Desktop Role
Step 3 : In the System Properties window, select the Allow remote connections to this computer option.
Windows Server Remote Desktop App
Step 4 : The Remote Desktop Connection dialog box informs you that the Remote Desktop firewall exception will be enabled. Click OK to close it.
Step 5 : To add Remote Desktop users, click the Select Users… button.
Step 6 : In the Remote Desktop Users window, click the Add button to add users. Select users or groups from your AD DS. When you have finished adding Remote Desktop users, click OK to close the Remote Desktop Users window.
Step 7 : Again, click OK to close the System Properties window.
Using Server Configuration

Step 1 : Type Sconfig.cmd, and then press ENTER. The Server Configuration tool interface opens.
Step 2 : Enter 7 as a selected option and press Enter.

Step 3 : To enable Remote Desktop, enter E and press Enter.
Windows Server Remote Desktop Services Cal
Step 4 : Enter 1 and press Enter for more secure access.
Step 5 : In the Remote Desktop dialog box, click OK to confirm Remote Desktop enabling
