Remote Play Ps4 With Controller
PS Remote Play is a free to use feature on all PS4 and PS5 consoles. All you need is: Your PS5 or PS5 Digital Edition, PS4 or PS4 Pro 2 connected to your home wired broadband network. A compatible device – also connected to your network. The free PS Remote Play app. A DUALSHOCK 4 wireless controller or DualSense controller 3. PS4 Remote Play is now available on a number of different devices, thanks to the recent 7.00 update. But only Android users who have the latest build installed will be able to play games with all controller features. The new patch is relatively small to download and will take up around 500MB on your chosen PlayStation console.
A PS5 console or PS4 console is required for Remote Play.
With Remote Play, you can control your PlayStation® console remotely wherever you have a high-speed internet connection.
Using the [PS Remote Play] app, you can control your PlayStation®5 console or PlayStation®4 console from a device in a different location.
For example, you can use a computer in another room or a smartphone* when you’re out to enjoy PS5™ and PS4™ games.
- *
- You can’t use Remote Play on your mobile device’s cellular data network. A high-speed Wi-Fi® network is required.
The following are the different combinations of compatible devices and PlayStation consoles for using Remote Play. Docker hub synology. For instructions on downloading the app and getting started with Remote Play, go to one of the links below.
Control your PS5 console
Control your PS4 console
- Control your PS4 console from your PS Vita system*
- Control your PS4 console from your PS TV system*
- *
- With the [PS4 Link] app, you can remotely control your PS4 console with a PlayStation®Vita system or PlayStation®TV system.
Find out more about how to set up and use Remote Play on your systems in the PS Vita User’s Guide or the PS TV User’s Guide.
Depending on the content or how it’s used, Remote Play may not be available. For details, see “Restrictions”.
[PS Remote Play] Update Information
Ps5 Remote Play On Ps4
Windows PC version 4.1:
Stability during use of some features has been improved.
Mac version 4.1:

Stability during use of some features has been improved.
Mobile version:
Visit Google Play™ or the App Store for update information.
Restrictions
- Some games do not support Remote Play.
Games that require peripherals such as PlayStation®VR or PlayStation®Camera aren’t compatible with Remote Play. You can’t use Remote Play on your PS5 console or PS4 console in the following situations:
- When you’re using Share Screen or Share Play, or broadcasting your gameplay
- When users are using Remote Play, Share Play, or Share Screen, or broadcasting their gameplay
- When you’re playing a Blu-ray Disc™ or DVD
- When you’re using PS VR in VR mode
The following restrictions apply when using Remote Play:
- You can’t use Share Screen or Share Play, or broadcast your gameplay.
- You can’t play a Blu-ray Disc™ or DVD.
- You can’t play music with Spotify®.
- Some or all video content might not be displayed on your device depending on the game or video service.
- For details on audio input and output during Remote Play, visit our support website.
- This site is subject to change without notice.
- Screen images are composite images. Illustrations and screen images may vary from the actual product.
- Information about system functionality and images published on this site may vary depending on the PS5 or PS4 system software version or the version of the application installed on your computer or mobile device that’s in use.
- “”, “PlayStation”, “PS5”, “PS4” and “DUALSHOCK” are registered trademarks or trademarks of Sony Interactive Entertainment Inc.
- “SONY” is a registered trademark or trademark of Sony Group Corporation.
- App Store, iPad, iPhone, Mac and macOS are trademarks of Apple Inc. registered in the U.S. and other countries.
- The Bluetooth® word mark and logos are registered trademarks owned by Bluetooth SIG, Inc. and any use of such marks by Sony Interactive Entertainment Inc. is under license. Other trademarks and trade names are those of their respective owners.
- “Blu-ray Disc™” and “Blu-ray™” are trademarks of the Blu-ray Disc Association.
- Google Play and Android are trademarks of Google LLC.
- Intel and Intel Core are trademarks of Intel Corporation or its subsidiaries in the U.S. and/or other countries.
- Spotify is a registered trademark of Spotify Ltd.
- Wi-Fi® is a registered trademark of Wi-Fi Alliance®.
- Other system and product names are generally trademarks or registered trademarks of their respective owners.
ASTRO’s PLAYROOM: ©2020 Sony Interactive Entertainment Inc.
Horizon Zero Dawn: ©2017 Sony Interactive Entertainment Europe. Developed by Guerrilla.
Top > PS4 link > Controlling operations during remote play
Apple developer downloads more. To comfortably operate the PS4™ system during remote play, it is recommended that you use a DUALSHOCK™4 wireless controller. The following restrictions apply when using a DUALSHOCK™3 wireless controller.
- You cannot perform operations using the touch pad or touch pad button.
- You cannot use the motion sensor feature.
- The START button functions as the OPTIONS button.
- The SELECT button functions as the SHARE button.
To display the toolbar, press the PS button on the controller.
- A )
- (PS4™ System)
Select this option to replicate the action of pushing the PS button on the PS4™ system's wireless controller. You can also replicate the action of pressing and holding that PS button for 1 second or more.
- B )
- (LiveArea™ Screen)
Select this option to return to the LiveArea™ screen. This option appears only when the player who connected using remote play presses the PS button.
If the remote play connection is about to be cut off, (Connection unstable) is displayed in the upper left corner of the screen.
Closing the remote play connection
Use Controller With Ps4 Remote Play
Closing the remote play connection by turning off the PS4™ system
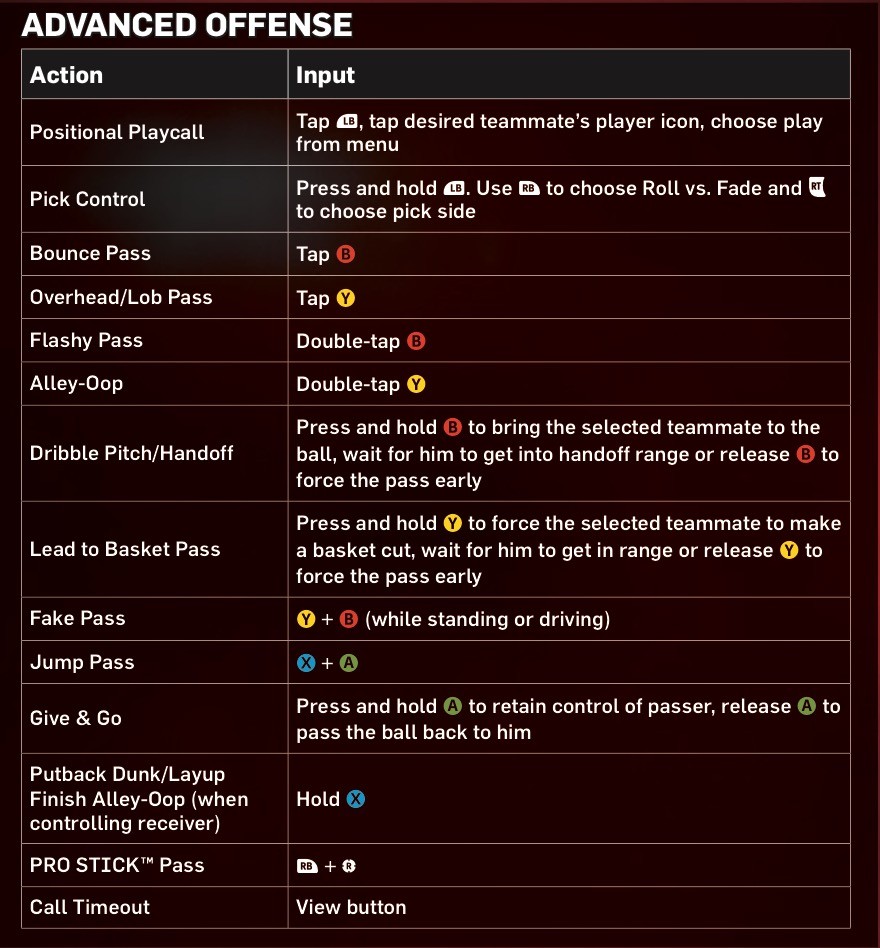
- 1.
- Press the PS button on the controller.
The toolbar is displayed.
- 2.
- Select (PS4™ System), and then press and hold the button.
- 3.
- Select [Enter Rest Mode] or [Turn Off PS4]. The PS4™ system is turned off, and the remote play connection is closed.
Closing the remote play connection without turning off the PS4™ system
Select (LiveArea™ Screen) from the toolbar. When you return to the LiveArea™ screen, the remote play connection is automatically closed.
Top > PS4 link > Controlling operations during remote play
